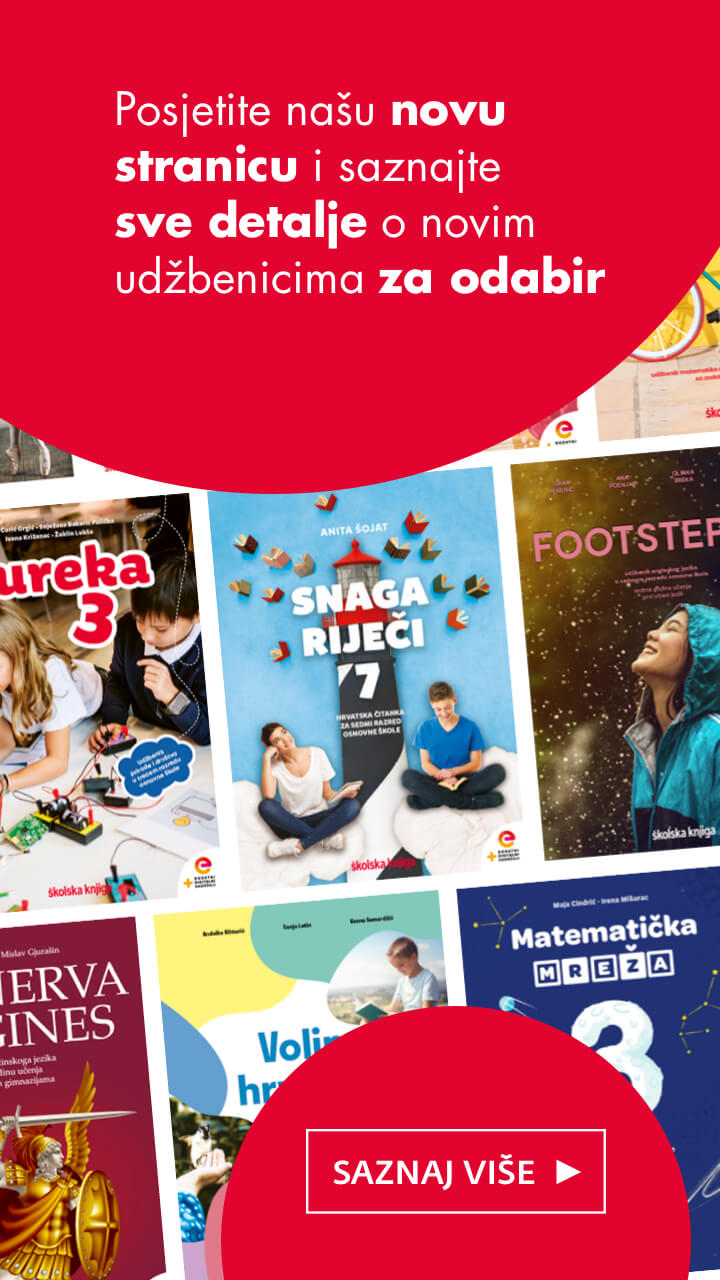Svaki put kad pomislim da me Loomen više ne može iznenaditi, uočim neku novu mogućnost koja me oduševi. Zadnji puta tako je bilo s CodeRunner pitanjem i rubrikama za ocjenjivanje zadaća. Danas je to Teams!
Tijekom online nastave (koja traje i traje…) na različite načine pokušavamo doći do učenika. Sve više mojih suradnika koristi neki od videokonferencijskih alata. To su sve odlični alati jer omogućuju rad u realnom vremenu. Moguće je raditi gotovo kao u učionici, uz dodatak snimanja za učenike koji su odsutni. Ipak, ako platforma nije dogovorena na nivou škole događa se da se učenici moraju prilagođavati različitim platformama.
Možemo misliti da su mladi i da im to ne predstavlja veći problem, ali to je razmišljanje daleko od istine. I to je nekako razlog zbog kojeg ja ostajem unutar Loomena, pokušavajući iskoristiti sve njegove mogućnosti.
BigBluButton
Jedna od Loomen (odnosno Moodle) aktivnosti je i videokonferencijski alat BigBlueButton. Dodaje se kao nova aktivnost, urede se postavke i sve je spremno u tri klika. Ali, opet je to za učenike novi alat. Za mene nova tema, ali neki drugi put.
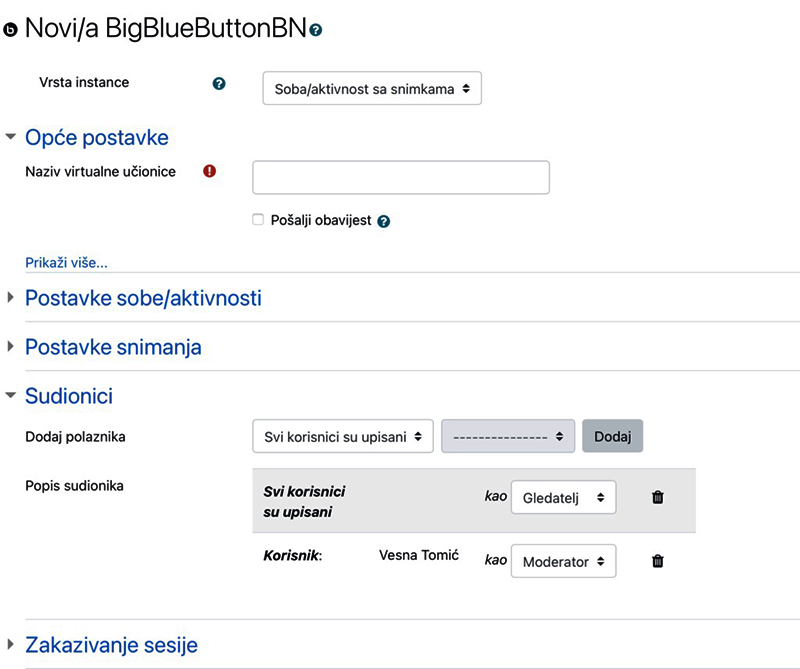
Slika 1. Dodavanje BigBlueButton aktivnosti
Teams
Prije nekoliko dana, dodajući novu zadaću na alatnoj traci editora uočila sam malu ljubičastu Teams ikonu. Naravno da sam morala istražiti i isprobati.
Teams sastanak, osim u zadaćama moguće je kreirati, primjerice, u knjizi, kalendaru ili postu na forumu. Svaki resurs ili aktivnost koji u sebi ima ugrađen editor ima i mogućnost kreiranja Teams sastanka. Nije li to savršeno?
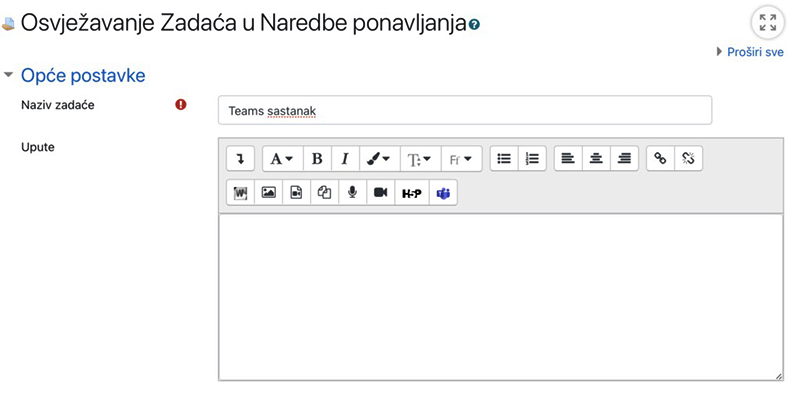
Slika 2. Dodavanje Teams sastanka u aktivnost Zadaća
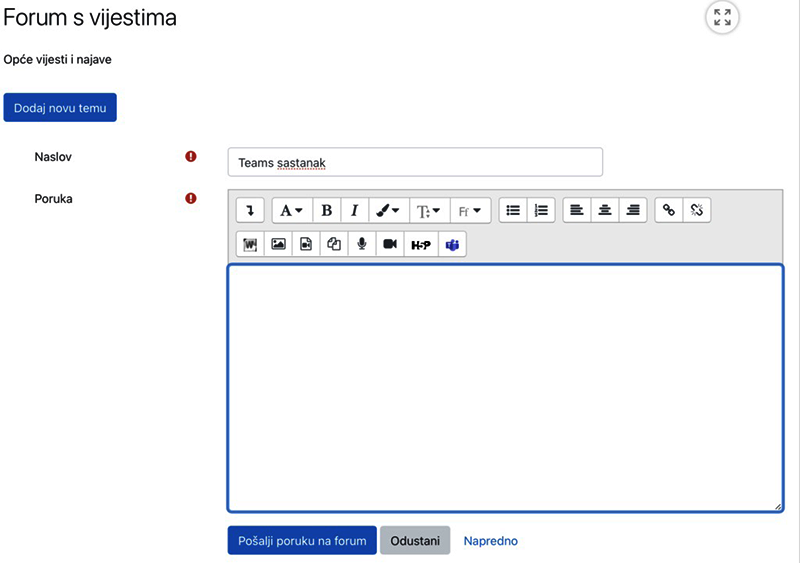
Slika 3. Dodavanje Teams sastanka u raspravu na forumu
Stvaranje Teams sastanka
Za početak je potrebno odabrati aktivnost ili resurs unutar kojeg želimo dodati sastanak. U ovom postu, to će biti novi događaj u kalendaru.
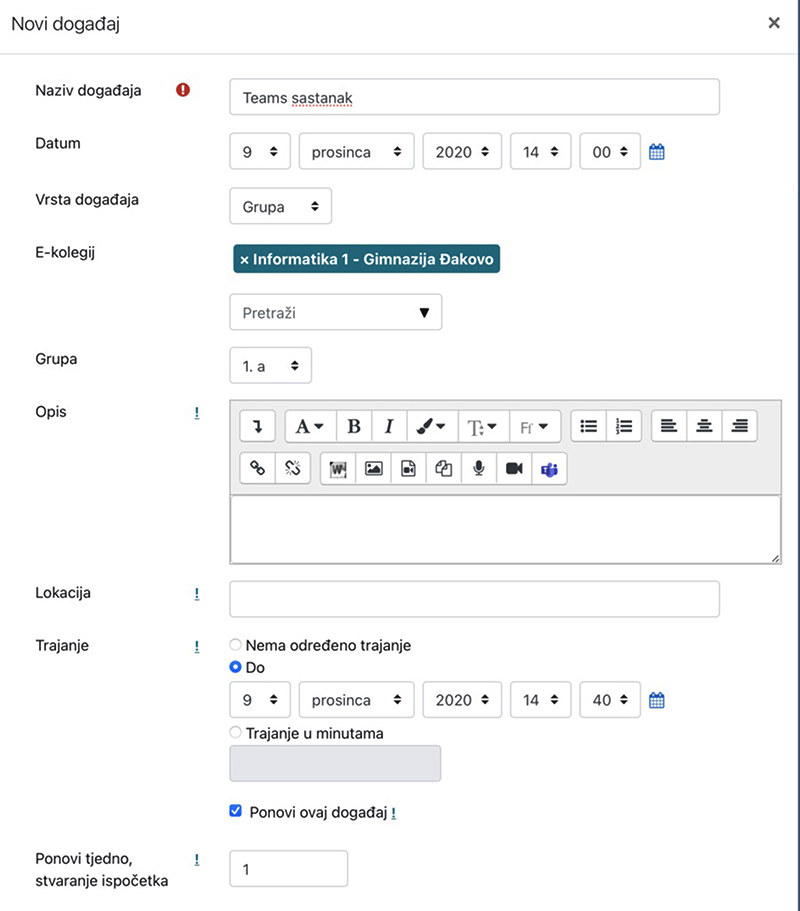
Slika 4. Dodavanje novog događaja u kalendar
Nakon unošenja osnovnih informacija kao što su datum, ciljana skupina, trajanje i ponavljanje potrebno je kliknuti Teams ikonu koja se nalazi na alatnoj traci editora.
Otvara se prozor za stvaranje sastanka.
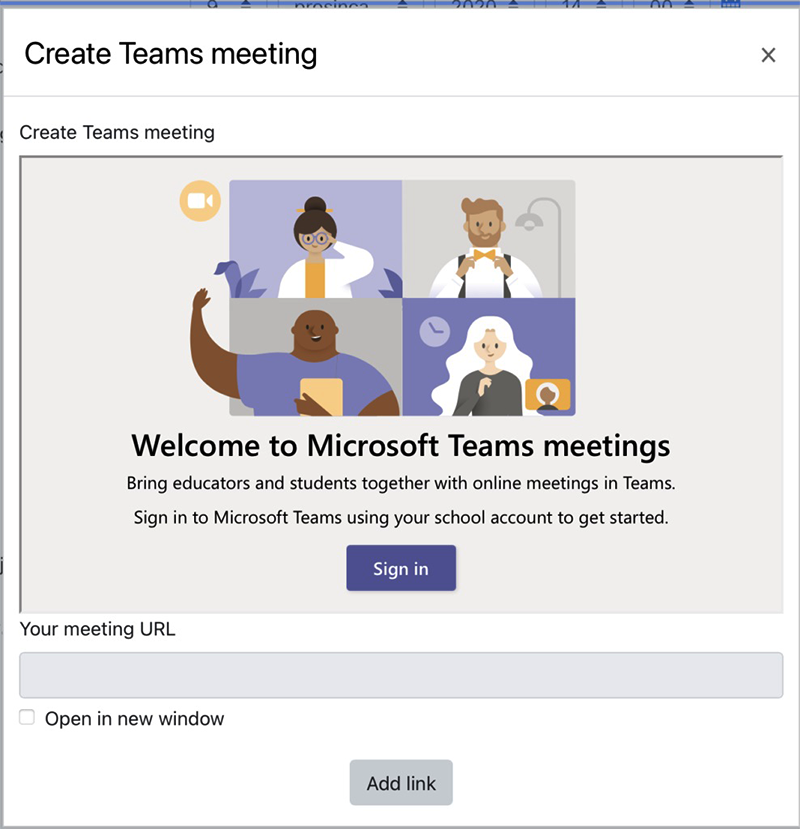
Slika 5. Kreiranje Teams sastanka – korak 1
Nakon prijave s office365 računom postupak stvaranja sastanka se nastavlja.
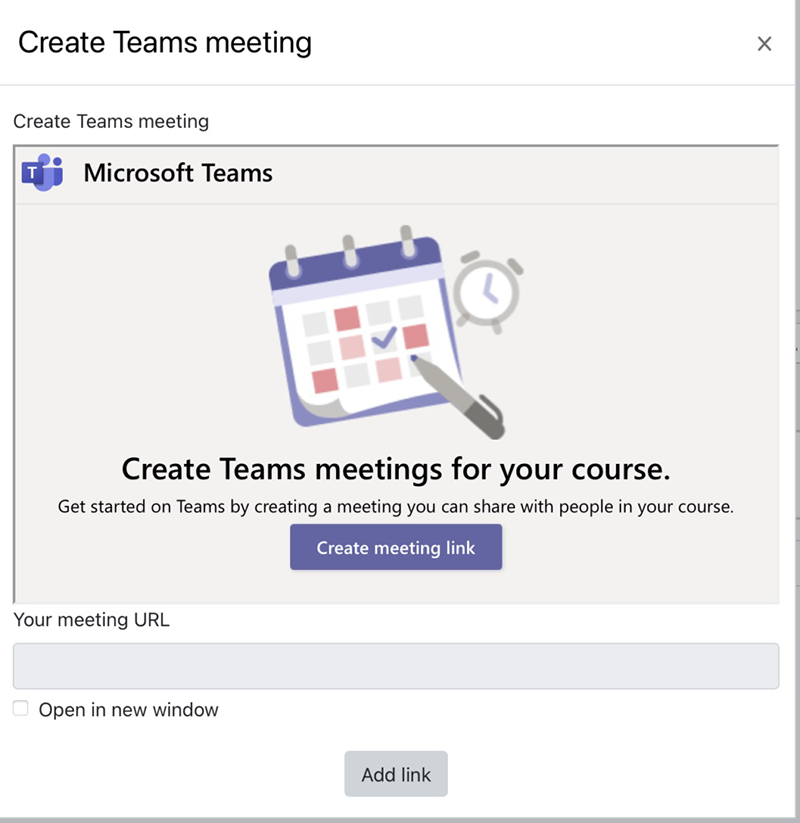
Slika 6. Kreiranje Teams sastanka – korak 2
Klik na gumb Create meeteng link otvara prozor u kojem se upisuju detalji o sastanku kao što su naziv i vrijeme sastanka.
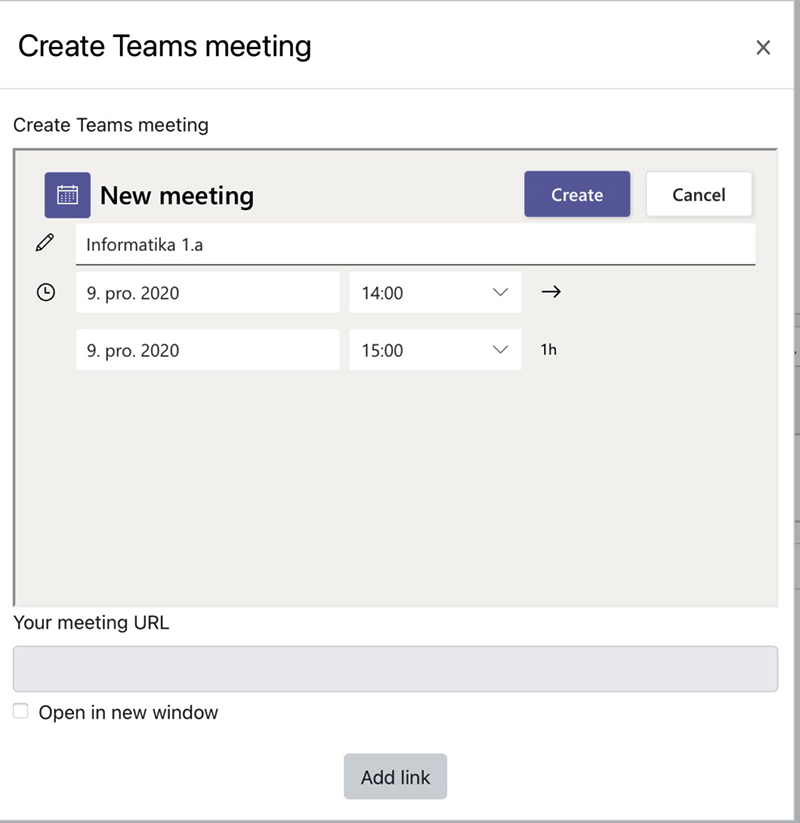
Slika 7. Kreiranje Teams sastanka – korak 3
Na kraju, klikom na gumb Create pokreće se stvaranje sastanka.
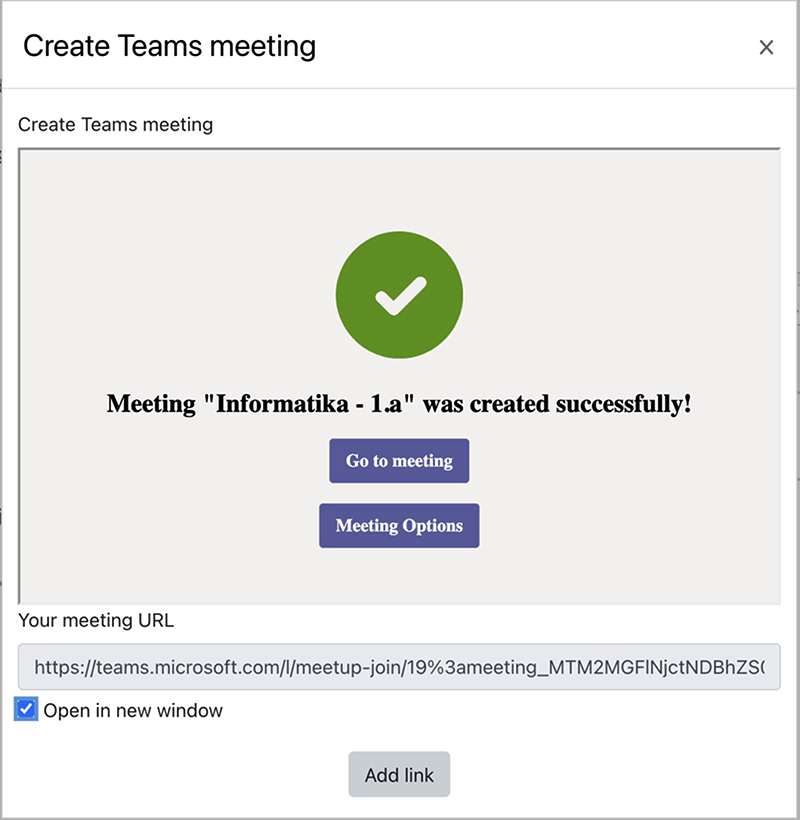
Slika 8. Kreiranje Teams sastanka – korak 4
Sastanak je kreiran i sad je moguće urediti njegove mogućnosti ili mu se pridružiti. Pridruživanje sastanku omogućeno je kroz aplikaciju ili preglednik.
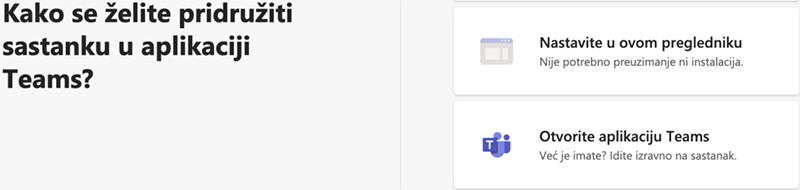
Slika 9. Pridruživanje sastanku
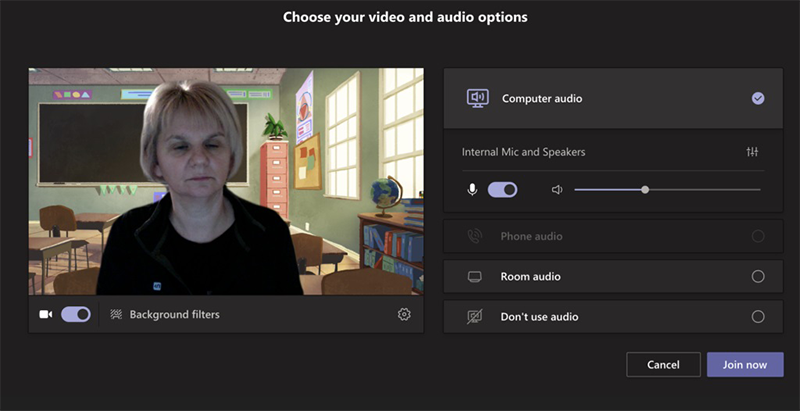
Slika 10. Što čekate? Pridružite se!
Iako ovaj post više nalikuje na slikovnicu, nadam se da će vam biti zanimljiv. Kako je ovo relativno nova mogućnost možemo očekivati i probleme u korištenju, ali to nas ne treba obeshrabriti. Loomen ekipa u CARNET-u jedva čeka da nam pomogne 🙂
■ IZ DRUGIH MEDIJA ■ razred-na-mrezi.com.hr ■