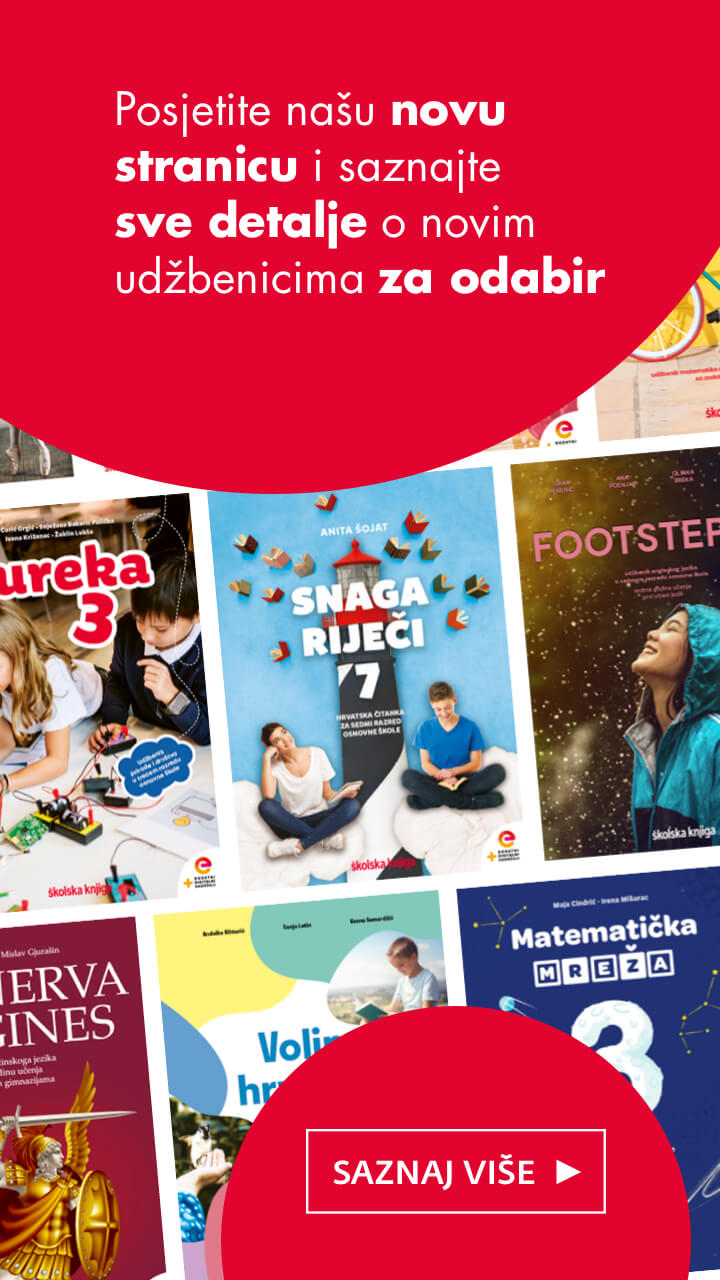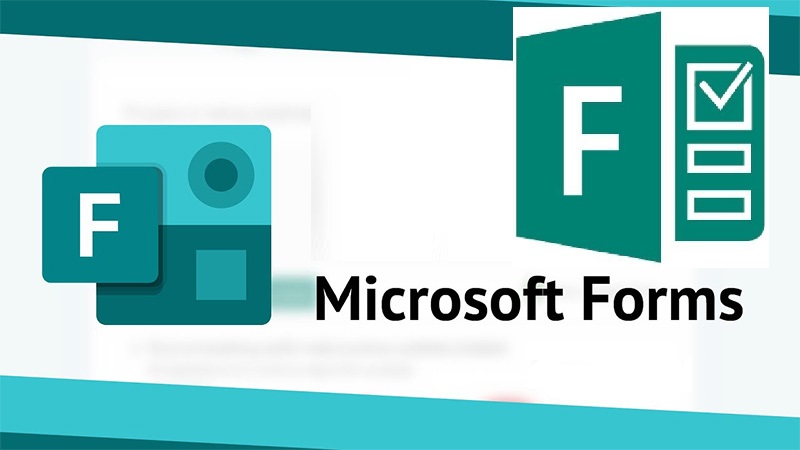
Početkom održavanja nastave na daljinu pojavila se potreba komunikacije s učenicima i dobivanja njihovih povratnih informacija.
Aplikacija Microsoft Forms dostupna je učiteljima u Office 365 za škole u koji se prijavljuju svojim elektroničkim identitetom AAI@EduHr ili izravno ovom URL-adresom.
U usluzi Office 365 za škole aplikacija MS Forms prikazana je u gornjem dijelu među ponuđenim aplikacijama ikonom s oznakom F [Forms]. Klikom na ikonu ulazimo u aplikaciju gdje nam se nudi mogućnost izrade novog obrasca [ankete, upitnika] ili novog testa.
Postupak izrade obrasca ili testa je jednostavan i vrlo sličan jer su u ponudi isti tipovi zadataka. Razlikuju se u tome što u testu imamo mogućnost dodjeljivanja bodova, označavanja točnih odgovora i unošenja matematičkih zapisa u pitanja.
Sučelje za izradu testa ili obrasca sastoji se od dvaju dijelova: PITANJA i ODGOVORA.
Broj pitanja je neograničen. Odgovori su grafički obrađeni te ih možemo pregledati u cjelini, možemo ih provjeriti pojedinačno za svakog ispitanika i preuzeti na svoje računalo kao tablicu u Excelu.
Stvaranje obrasca počinjemo klikom na karticu NOVI OBRAZAC. Otvorit će nam se prozor u kojem se nalazi naš još neimenovani obrazac.
Ime dodjeljujemo odmah ili po završetku izrade. Uz naziv, u svakom obrascu postoji mogućnost dodavanja opisa i slike. Slike dodajemo klikom na ikonu UMETNITE SLIKU i možemo ju dodati s interneta, sa svojeg OneDrivea ili ju učitati s računala. Bitno je napomenuti da se svaka promjena koju unesemo automatski sprema.
U PONUDI SU OVI OBLICI PITANJA:
■ odabir – omogućuje odabir jednog ili više točnih odgovora
■ tekst – omogućuje upisivanje kraćeg ili duljeg odgovora
■ ocjena – prikazuje povratnu informaciju o zadovoljstvu ispitanika [zvijezde ili brojčana ocjena u skali od 1 do 10]
■ datum – omogućuje upisivanje datuma
■ rangiranje – ispitanik određuje redoslijed po bitnosti ili uputama u zadatku
■ Likertova ljestvica – dodjeljivanje različitih ocjena, izražavanje stava ili mišljenja.
Osim upisivanja teksta, u svako pitanje možemo umetnuti sliku na već opisane načine ili videozapise kopiranjem URL-a s Microsoft Streama ili YouTubea.
Uz ponuđene oblike pitanja, postoji i mogućnost prijenosa datoteke. Ta mogućnost znači da ispitanici mogu datoteku sa svog računala slati u različitim oblicima, a to su Word, Excel, PPT, PDF, slika, videozapis i zvučni zapis. Sastavljač obrasca treba odrediti i omogućiti broj i maksimalnu veličinu datoteka koje mu ispitanik može poslati u pojedinom zadatku.
SVAKOM OBRASCU ILI TESTU MOŽEMO UREDITI POZADINU.
U gornjem desnom kutu ponuđene su kartice za pretpregled, temu i za zajedničko korištenje.
Klikom na paletu Tema nudi se izbor boje i predložene slike za pozadinu. Ako nam taj izbor nije dovoljan, znak + nudi mogućnost pronalaženja pozadina na internetu, učitavanje s OneDrivea ili s našeg računala. Odabranu sliku ili boju jednostavno umetnemo kao pozadinu svog obrasca.
Izgled i funkcioniranje obrasca ili testa provjeravamo klikom na već spomenutu karticu Pretpregled. Možemo provjeriti kako novi obrazac izgleda na računalu i na mobitelu. Pregledavati možemo u neograničenom broju i nakon svakog dodanog pitanja. Na uređivanje obrasca vraćamo se klikom na karticu ← Natrag koja se nalazi iznad naslova našeg obrasca.
Završeni obrazac ili test šaljemo klikom na ZAJEDNIČKO KORIŠTENJE.
U opciji Slanje i prikupljanje odgovora nudi se mogućnost slanja putem poveznice, QR koda, </> Embed Code, kojim ga možemo ugraditi u svoju mrežnu stranicu ili neki digitalni alat i slanje elektroničkom poštom.
Moramo odabrati i jednu od dviju ponuđenih mogućnosti komu je dostupan naš upitnik ili test. Kada odaberemo SVATKO S OVOM VEZOM MOŽE ODGOVORITI, izbjegavamo poteškoće oko pristupa ispitanika našem obrascu ili testu. Ta je opcija pogodna za učenike razredne nastave jer je mnogima još uvijek teško ispunjavati podatke za pristup. Opcijom SAMO INTERNE OSOBE MOGU ODGOVORITI, dopuštamo pristup samo korisnicima s domenom @skole.hr .
Pristigle odgovore provjeravamo klikom na željeni obrazac i karticu odgovori. U zelenom krugu nam je prikazan broj pristiglih odgovora. Na početnoj stranici je grafički prikaz i prosječni rezultati svih ispitanika. Odgovore možemo pregledati pojedinačno po osobi klikom na karticu Osobe i po pitanju klikom na svako pitanje
Odgovore pojedinog ispitanika pregledavamo klikom na karticu OSOBE.
Osim rezultata i broja bodova, ako se radi o testu, vidljivo je i vrijeme koje je ispitaniku bilo potrebno za popunjavanje obrasca ili rješavanje testa. Klikom na lijevu ili desnu strelicu prelazimo na podatke o prethodnom ili sljedećem ispitaniku. Posljednja kartica u redu, gdje se nalazi ime ispitanika, nudi opciju slanja povratne informacije tako da možemo napisati svoje mišljenje, napomene, osvrte ili daljnje upute.
Odgovore za pojedini obrazac ili test možemo spremiti na svoje računalo otvaranjem i preuzimanjem tablice u Excelu. Kako bismo imali pregledne rezultate svih svojih obrazaca, dobro je izraditi mape za pojedine predmete ili razrede u koje ćemo ih spremiti. Sve obrasce i testove možemo kopirati i preimenovati kako ih ne bismo morali posebno izrađivati za paralelne razredne odjele.
U postavkama možemo unaprijed odrediti vrijeme popunjavanja obrasca ili testa. Do te mogućnosti dolazimo klikom na tri vodoravne točke … koje se nalaze u gornjem desnom uglu pored kartice Zajedničko korištenje. Možemo ograničiti broj slanja obrazaca po osobi, odrediti datum početka i završetka popunjavanja, izmiješati redoslijed pitanja, omogućiti slanje potvrde ispitanicima, prihvatiti odgovore ili zaustaviti primanje odgovora nakon dogovorenog roka.
Slijede videoupute, a nakon toga molim da popunite upitnik izrađen u MS Formsu kako biste imali uvid u to kako ih vide učenici i kako bih i ja dobila povratnu informaciju o vašoj i svojoj uspješnosti. ■ UPITNIK ■

■ Autorica: Ksenija LEKIĆ, učiteljica razredne nastave ■ Osnovna škola Novska ■