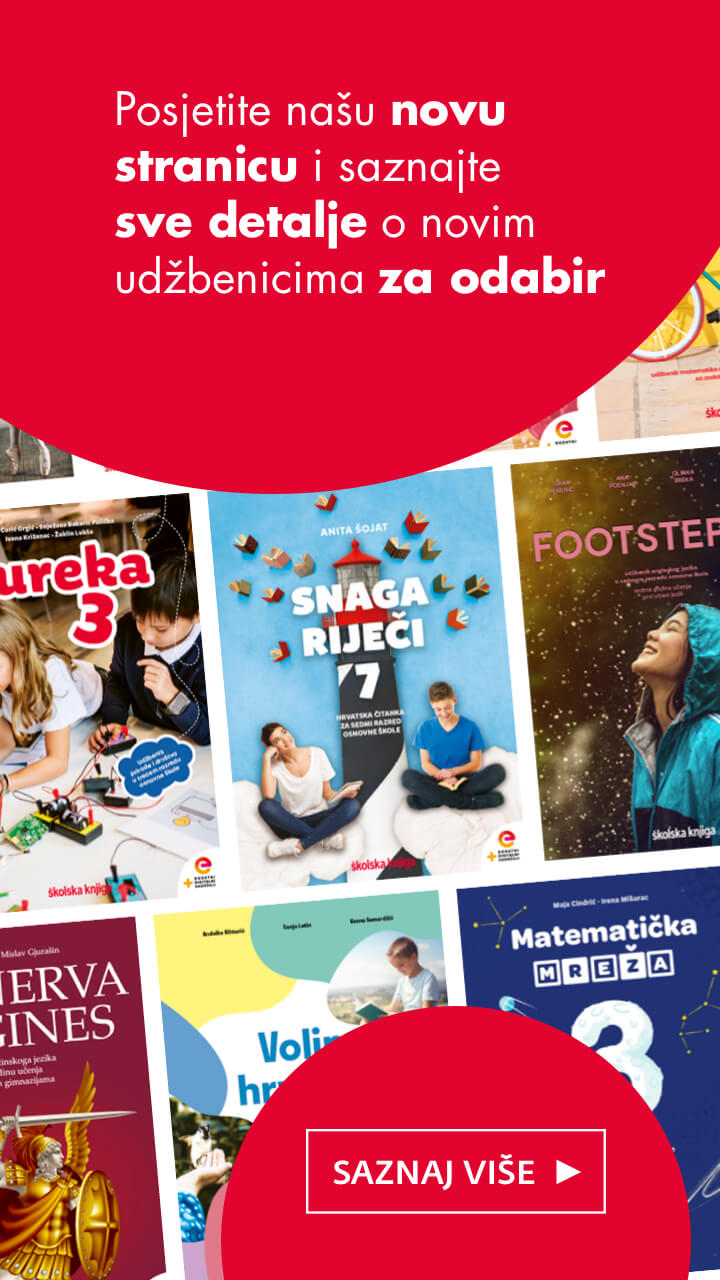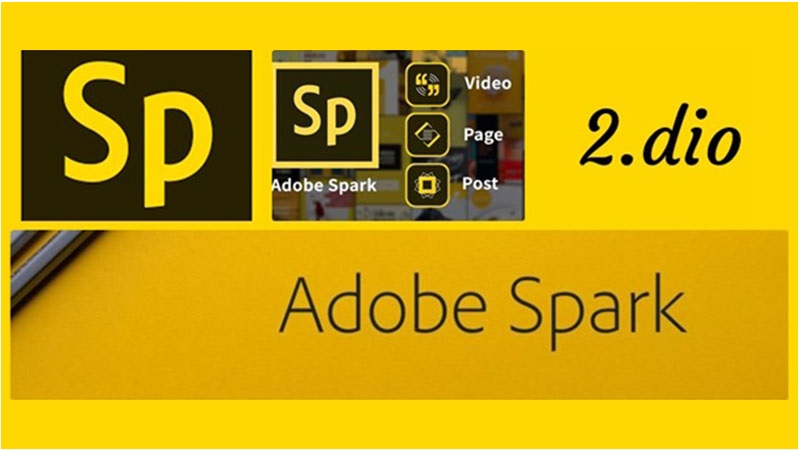
PODSJETNIK NA 1.DIO > Web i mobilne aplikacije Adobe Spark mogu se koristiti naizmjenično. Možete započeti rad na jednoj platformi, uređivati na drugoj i prema potrebi se kretati između platformi i uređaja. Adobe Spark automatski sprema i sinkronizira sadržaj na svim vašim uređajima.
Adobe Spark je besplatan za upotrebu, ali zahtijeva prijavu. Prijava je važna jer Spark mora znati tko je vlasnik sadržaja jer na taj način Spark može pravilno sinkronizirati sadržaj na svim uređajima istog korisnika. Možete se prijaviti na nekoliko načina:
A] putem maila [skole.hr]
B ] putem društvenih mreža
C ] svojim Adobe identitetom
Slika 1. Kratki podsjetnik

U prvom dijelu smo izradili plakat, a danas ćemo zajedno [korak po korak] izraditi stranicu [page].
STRANICE možemo koristiti:
✿ Za praćenje projekta
✿ Za fotogaleriju
✿ Za praćenje rada unutar razreda
✿ Za povezivanje aktivnosti
✿ Za ugradnju sadržaja s drugih mjesta
✿ Za izgradnju porfolia [osobnog, razrednog]
✿ Kao mrežne stranice
✿ Kao mrežni skup sadržaja
PRVI KORACI
1.] Na stranici Moji projekti kliknite plavi krug + na vrhu ekrana.
Kliknite opciju Start from Scratch [kreni od početka] u gornjem desnom kutu, a zatim odaberite Web stranicu [page].
2. ] Prvo što trebate učiniti je upisati naslov. Kliknite na dodaj naslov i utipkajte svoj naslov. Možete klikom ili dodirom nadodati i podnaslov – dodaj titl.
3.] Primijetite + na dnu stranice, tu se skriva dodatni sadržaj za izgradnju stranice i dodaje se tako da kliknete +. Prvo što ćete dodati je pozadinska slika za vašu stranicu, pa pritisnite +, a zatim kliknite Photo [slika] da biste prikazali dostupne izvore fotografija. Slike možete upotrebljavati iz različitih izvora uključujući slike na računalu ili drugom uređaju.
4.] Za početak, koristimo slobodno dostupnu sliku Creative Commonsa s javnog interneta. Odaberite opciju Pronađi fotografije i unesite riječ za pretraživanje da bi vam se prikazale dostupne slike, a zatim odaberite jednu da biste je postavili kao sliku u naslovu stranice.
Slika 2. Prvi koraci
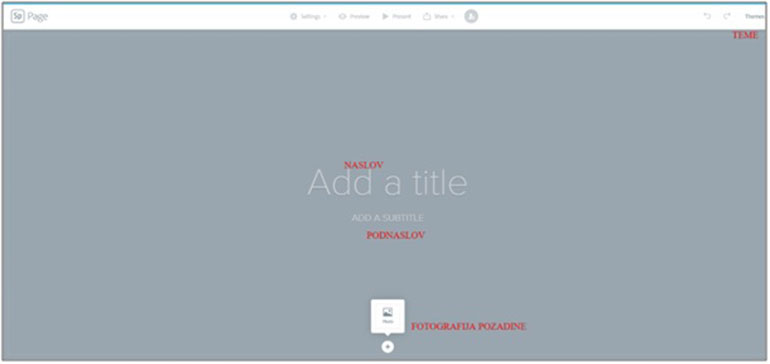
Slika 3. Osnovni izgled
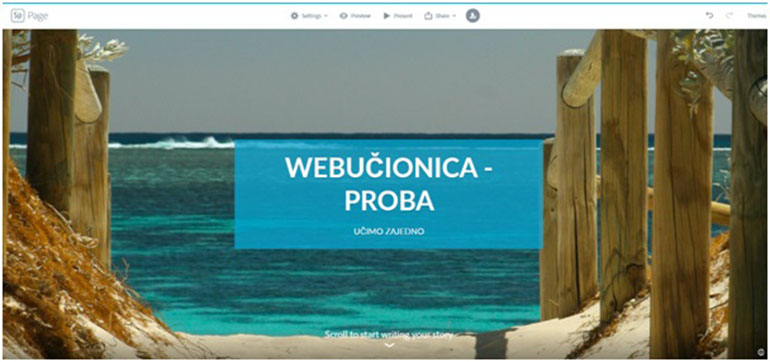
DODAVANJE TEKSTA
5.] Pomaknite se prema dolje dok se ne pojavi skočni prozor za umetanje sadržaja. Vidjet ćete da Spark Page [stranica] mogu sadržavati fotografije, tekst, gumbe koji se odnose na druge stranice i ugrađene videozapise. Započnite s nekim tekstom, kliknite Tekst, a zatim upišite prvi redak svoje priče. Kliknite + još par puta i dodajte dodatne tekstne odjeljke.
6.] Sada formatiramo odnosno uređujemo tekst. Na stranici možete naznačiti što je tekst, zaglavlje [H1 ili H2], citat ili normalan tekst. Također možete podebljati i označiti određene riječi. Za prikaz opcija oblikovanja teksta kliknite na tekst kako biste prikazali umetnuti skočni izbornik.
Slika 4. Dodavanje sadržaja
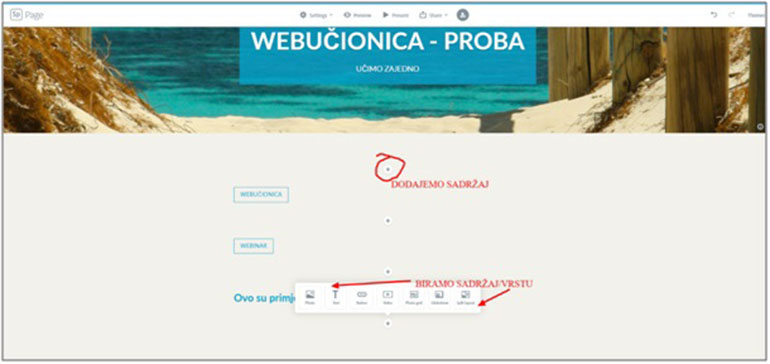
DIJELJENJE
7.] Dijeljenje je moguće putem društvenih mreža, direktnog linka ili putem ugradnje .
Prije objave potrebno je odabrati kategoriju kojoj pripada stranica, zatim navesti autora i kratak sadržaj. Na dnu vaše stranice bit će rečenica – dvije o autorskim pravima.
Slika 5. Dijeljnje stranice
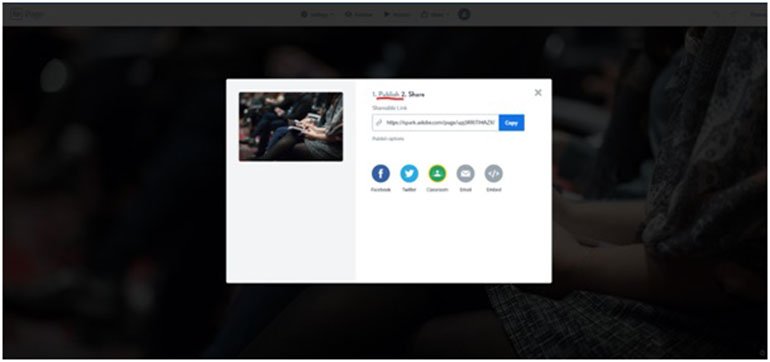
Uvijek možete pozvati suradnika da zajedno uređujete sadržaj na stranici.
Na naslovnici vašeg profila [Dashboard] nalazit će se svi vaši radovi napravljeni u ovome alatu kojima možete ponovo pristupiti i nastaviti uređivanje.
Slika 6. Pregled napravljenog sadržaja
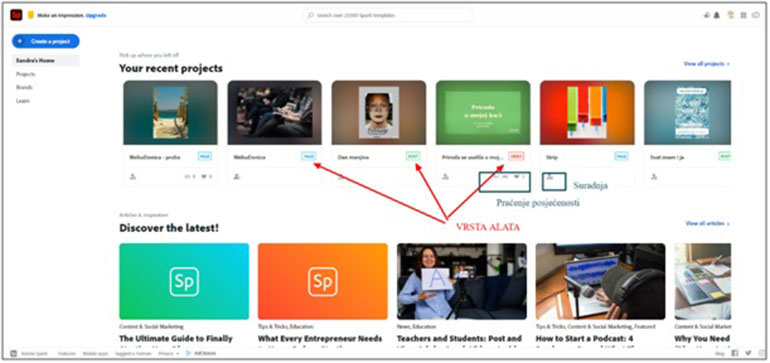
Adobe Spark ima jako dobru obrazovnu zajednicu s mnoštvom primjera, pa OVDJE pogledajte kako drugi koriste alate Spark u svome radu.
Kako biste lakše napravili svoj sadržaj – pogledajte snimke webinara putem ovih poveznica >
Probajte i vi! Svoje radove možete objaviti OVDJE
Piše: Sandra VUK | OŠ SVETA NEDELJA, SVETA NEDELJA ■ Moj web ■
■ Nastavak 1. ■ Digitalno učenje i digitalni alati
■ Nastavak 2. ■ Google Forms [obrasci]
■ Nastavak 3. ■ Google Forms – izrada kviza
■ Nastavak 4. ■ Izrada digitalnog Escape rooma [Kviza s ključem]
■ Nastavak 5. ■ Adobe Spark [1.dio]