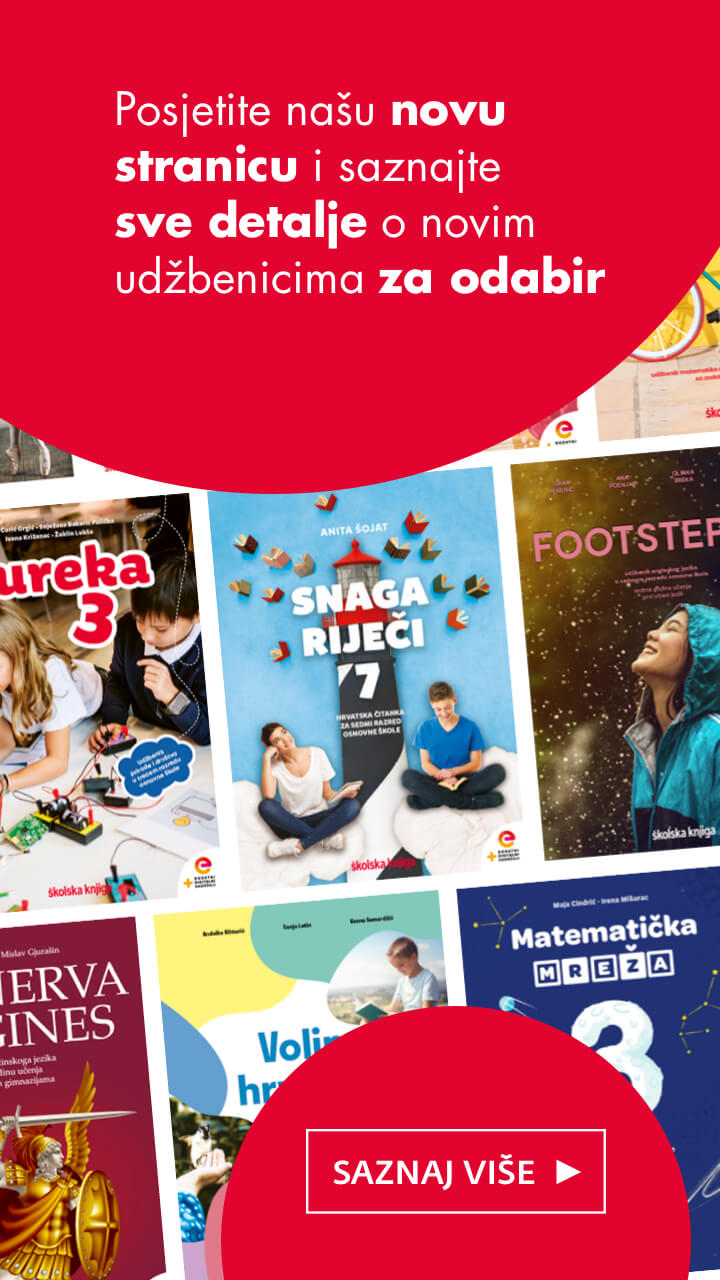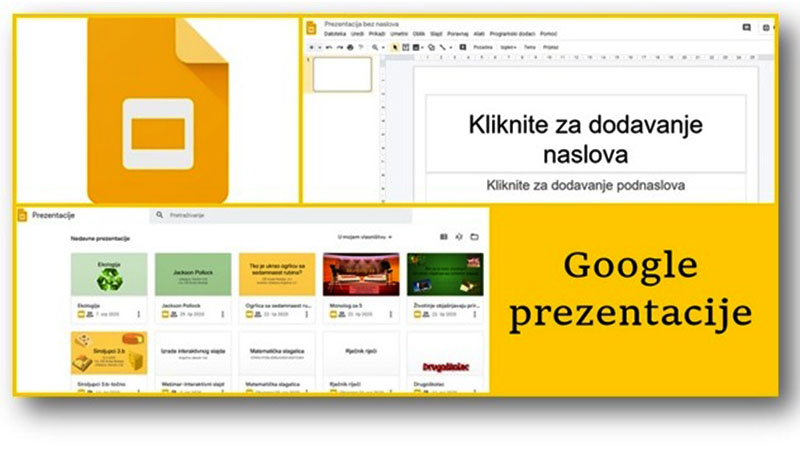
✿ Što su Google prezentacije i kako im pristupiti? ✿ Google prezentacije su besplatni Googleov prezentacijski alat. Može se koristiti kao alat za izradu prezentacije, digitalnih društvenih igara te interaktivnog slajda (o izradi interaktivnog slajda bit će riječi u sljedećem članku). Izvrstan je alat za korištenje u nastavi.
Google prezentacijama se pristupa na isti način kao i Google obrascima: putem Google Diska ili upisivanjem Google Slides (Google prezentacije) te druge ponuđene poveznice (Google Slides – Sign in). U oba slučaja potrebna je prijava Google korisničkim računom kao i kod svih Google alata. Izgled oba načina pristupa Google prezentacijama, nalazi se na prikazima 1. i 1.a.
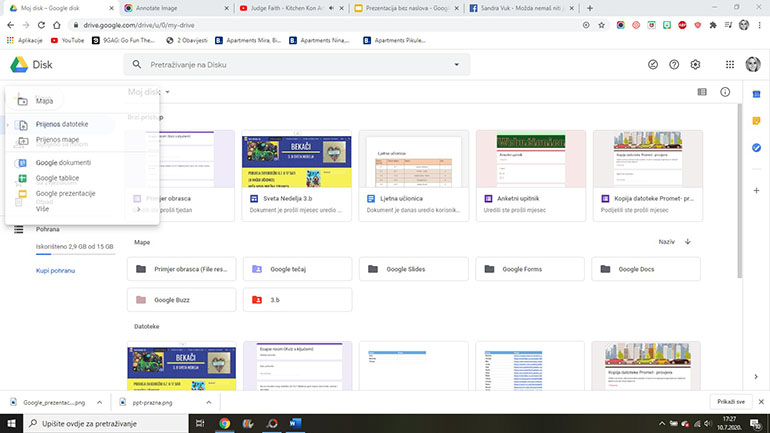
Prikaz 1.a. Pristup Google prezentacijama putem upisivanja Google Slides u tražilicu web preglednika
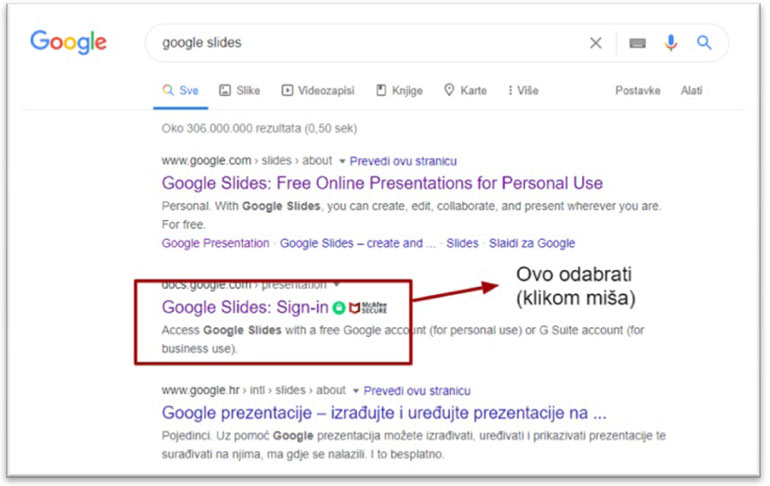
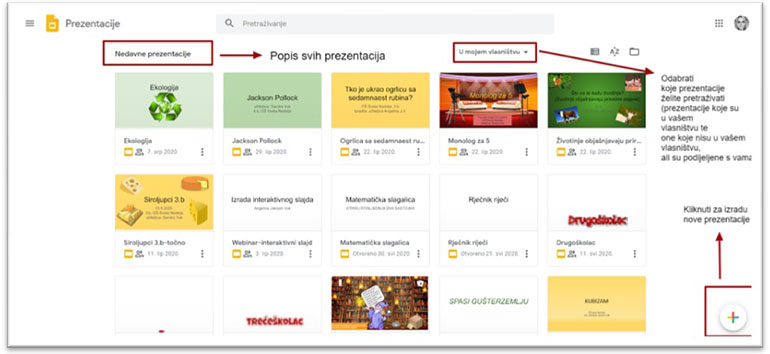
✿ Kako izraditi prezentaciju u Google prezentacijama? ✿
Nakon što ste pristupili Google prezentacijama (i odabrali mogućnost izrade nove prezentacije), pred vama će se pojaviti prozor za izradu vlastite prezentacije (prazna prezentacija koju trebate urediti). Mogućnosti uređivanja prezentacije su slične mogućnostima u Power Point prezentacijama – umetanje slike, oblika, ikona, animacija itd.
Za početak trebate imenovati prezentaciju. U lijevom, gornjem, kutu u okvir napišite naslov svoje prezentacije (važno je to tako napraviti jer će jedino tako i cijela prezentacija imati naziv pa ćete ju lakše moći pronaći među ostalim, izrađenim prezentacijama). Isti naslov trebate kopirati/upisati i u naslovni slajd. Čim počnete upisivati podatke u prezentaciju sa strane će vam se pojaviti izbornik tema koje možete iskoristiti u izradi vaše prezentacije. Ukoliko želite dodati sljedeći slajd, trebate kliknuti strelicu pokraj znaka „plus“ u alatnoj traci i odabrati vrstu slajda koji želite dodati (kada odaberete vrstu slajda, dovoljno je kliknuti znak „plus“ i ista vrsta slajda će se automatski dodati u prezentaciju). Izgled prazne prezentacije s pripadajućim elementima (alatnom trakom, izbornikom tema), nalazi se na prikazu 2.
Prikaz 2. Izgled prazne prezentacije s pripadajućim elementima (alatnom trakom, izbornikom tema)
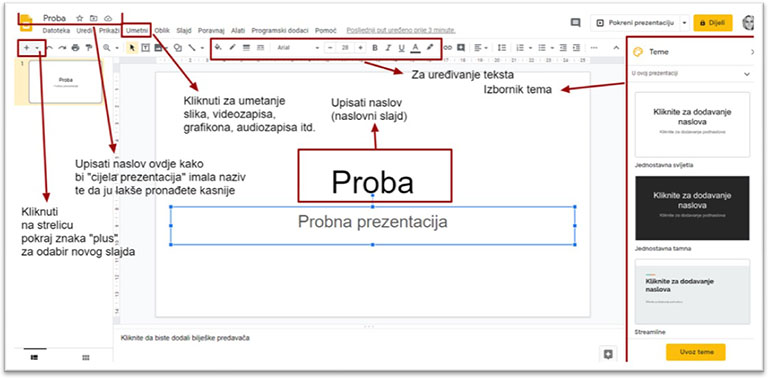
– važno: ukoliko želite da učenici unose svoje odgovore u prezentaciju, trebate obratiti pozornost na sljedeća dva detalja: učenici trebaju biti postavljeni kao uređivači postojeće prezentacije (jedino tako mogu unositi svoje odgovore) te trebate postaviti pozadinu (slika na slajdu – najbolje da su sve slike jednake na svakom slajdu; ukoliko je slika postavljena kao pozadina, tada ju učenici ne mogu pomicati, brisati ili dodatno uređivati)
a) Postavljanje učenika kao uređivača
Ovu opciju pronalazite nakon klika na tipku „Dijeli.“ Kada ju kliknete, pojavit će se mogućnost dijeljenja prezentacije sa suradnicima (kolegama, kolegicama) putem elektroničke pošte (trebate upisati e-mail osobe kojoj želite podijeliti prezentaciju) te opciju kopiranja poveznice. Kod opcije kopiranja poveznice potrebno je promijeniti „ovlasti“ koje će osoba imati kada joj pošaljete poveznicu na vašu prezentaciju (promijeniti u „uređivač“). Postupak uključivanja opcije „uređivača“ nalazi se na prikazima 3., 3.a i 3.b.
Prikaz 3. Opcija „Dijeljenje“
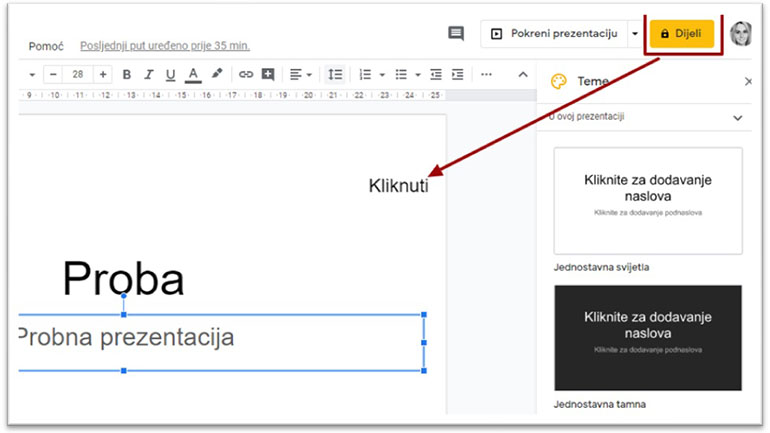
Prikaz 3.a Mogućnosti dijeljenja prezentacije
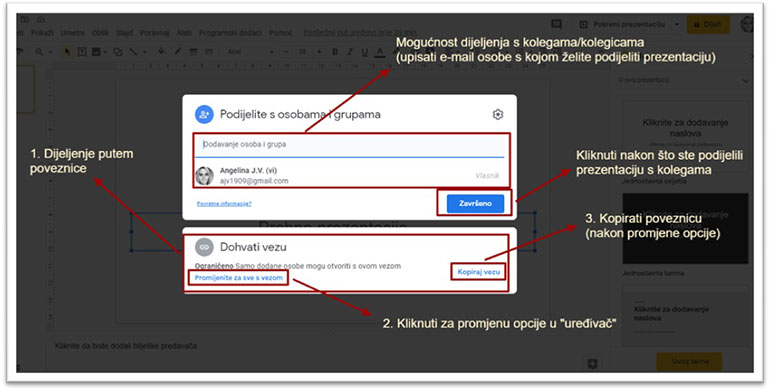
b) Umetanje pozadine
Iako se čini kao nebitna opcija, ova je opcija vrlo važna i potrebna. Ako ne želite da učenici uređuju pozadinu (sliku koju ste umetnuli na slajd – ovo se odnosi na slike koje će isključivo služiti kao pozadina slajda), obavezno trebate uključiti ovu opciju. To se čini tako da kliknete na slajd na kojem želite postaviti pozadinu (lijevi klik miša). Zatim u alatnoj traci kliknete na opciju „Slajd“, a nakon toga opciju „Promjena pozadine.“ Tada ćete moći odabrati pozadinu vašeg slajda. Možete umetnuti određenu boju kao pozadinu ili sliku. Sliku možete preuzeti sa svog računala, Google Diska, Google fotografija ili pretražiti slike na internetu. Kada ste odabrali pozadinu kliknite „Završeno“ ili „Dodaj u temu.“ Ako kliknete „Dodaj u temu“, pozadinu koju ste postavili na jedan slajd, automatski postaje pozadina svakog sljedećeg slajda. Ako pak želite samo određenu pozadinu na jednom slajdu, trebate kliknuti „Završeno.“ Izgled opcije „Slajd“, mogućnosti odabira pozadine i mogućnosti umetanja slike nalaze se na prikazima 4., 4.a i 4.b.
Prikaz 4. Opcija „Slajd“
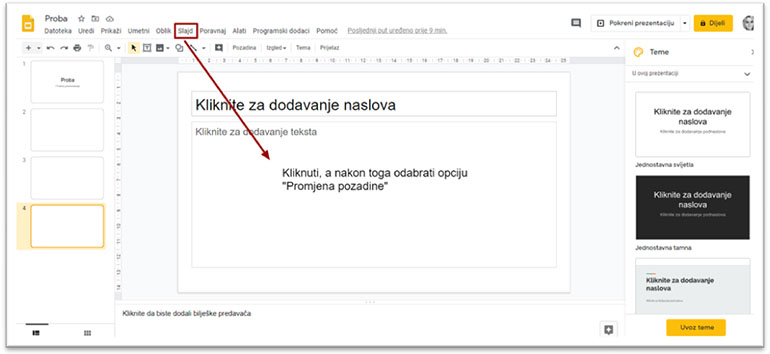
Prikaz 4.a. Mogućnosti odabira pozadine
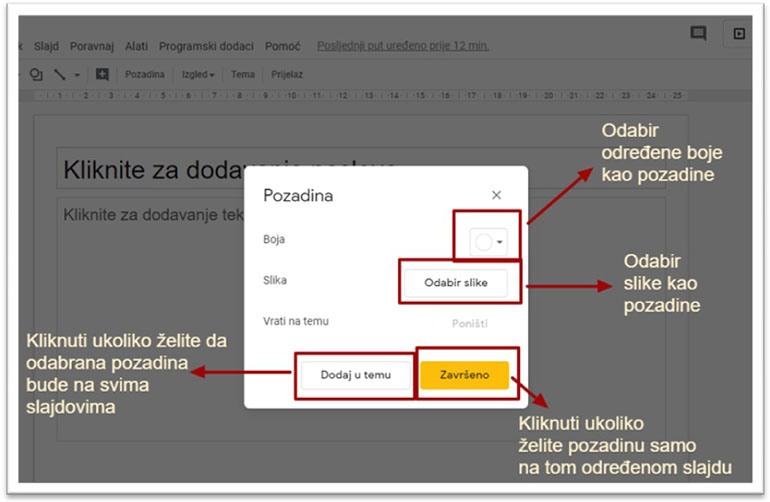
Prikaz 4.b Mogućnosti odabira slike
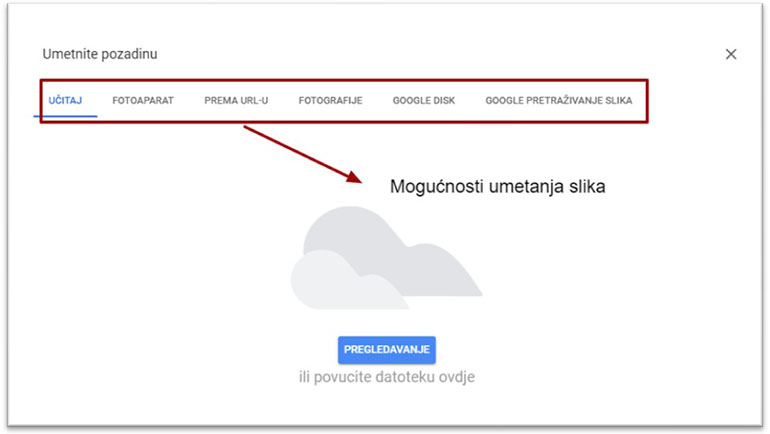
Za više informacija o Google prezentacijama
PRIMJERI GOOGLE PREZENTACIJA
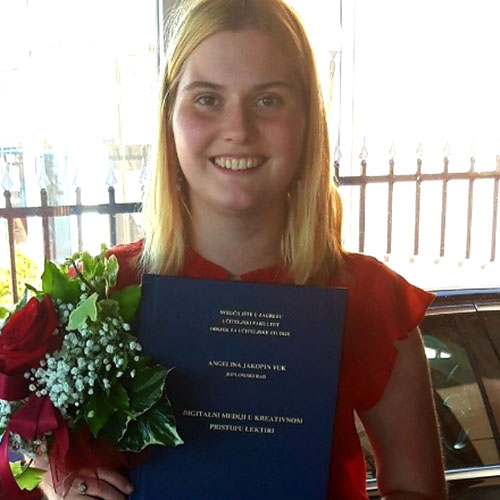
■ Piše: Angelina JAKOPIN VUK ■ Novopridošla sam u „krug učiteljica razredne nastave [modul: informatika] ■ “ Volim učiti o novim mogućnostima poučavanja putem IKT tehnologije kao i pokazati drugima vlastite primjere rada koristeći spomenuto. Želja mi je pokazati kako svi mogu naučiti koristiti web alate i ostalu IK tehnologiju i time dodatno zainteresirati učenike za predviđene nastavne sadržaje. Drugim riječima, volim učiti, raditi, osmišljavati i gledati svijet „očima učenika.“ ■
■ Nastavak 1. ■ Digitalno učenje i digitalni alati
■ Nastavak 2. ■ Google Forms [obrasci]
■ Nastavak 3. ■ Google Forms – izrada kviza
■ Nastavak 4. ■ Izrada digitalnog Escape rooma [Kviza s ključem]
■ Nastavak 5. ■ Adobe Spark [1.dio]
■ Nastavak 6. ■ Adobe Spark [2.dio]
■ Nastavak 7. ■ Canva – uvod [izrada postera, pohvalnica…]
■ Nastavak 8. ■ Canva – prezentacije
■ Nastavak 9. ■ Digitalne ploče [1.dio] – Padlet
■ Nastavak 10. ■ Digitalne ploče [2.dio] – Linoit [Lino]
■ Nastavak 11. ■ Google sites New [Mrežne stranice 1. dio]
■ Nastavak 12. ■ Google sites New [Mrežne stranice 2. dio]
■ Nastavak 13. ■ Wordwall
■ Nastavak 14. ■ Wakelet
■ Nastavak 15. ■ Sway – prezentacijski alat Microsofta