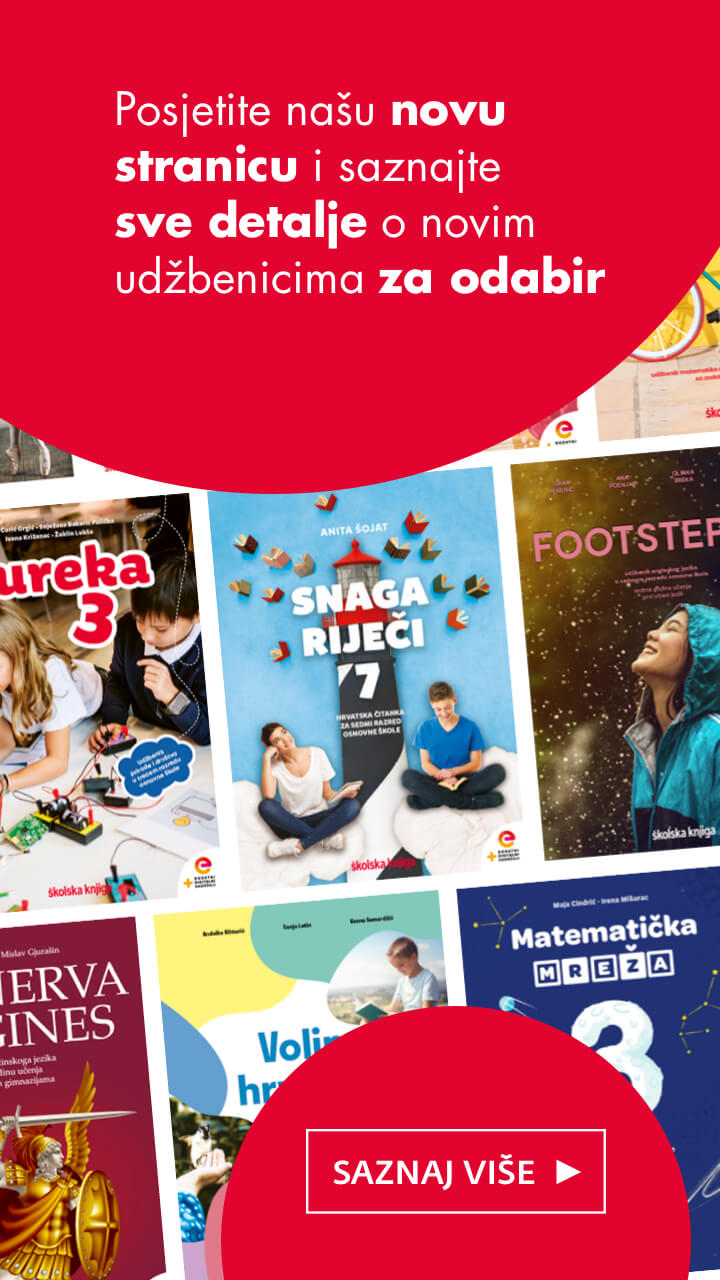Oblaci su naziv za digitalna spremišta sadržaja koji se nalaze na nekom udaljenom serveru, a kojima možemo pristupiti s bilo kojeg digitalnog uređaja ako znamo svoje registracijske oznake (ime i lozinku).
OBLAK je zamišljen kao sigurnosna kopija sadržaja koje imamo na računalu, ali vrlo su brzo postali sastavnica opće digitalne pismenosti.
Danas ćemo upoznati samo TRI od mnoštva oblaka koji postoje na tržištu:
■ OneDrive (dio Microsoftovog paketa),
■ Google Disk i
■ DropBox.
✿ ZAŠTO SPREMATI SADRŽAJ U OBLAK? ✿
■ Jer to možete raditi istovremeno dok stvarate nešto (sinkronizacija uređaja i oblaka)
■ Jer vam je dostupno uvijek i s bilo kojeg uređaja
■ Jer sadržaj dijelite s publikom koju sami odabirete
■ Jer je to najbrži i najlakši način pohranjivanja digitalnih sadržaja
Sva tri „oblaka“ koja danas predstavljamo imaju jednaki pristup, ali se OneDrive razlikuje u nekoliko osnovnih elemenata i najveći je za pohranu pa krenimo od njega.
Slika 1. Izgled OneDrive oblaka
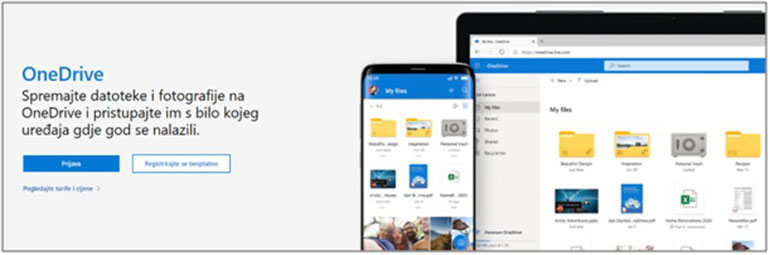
OneDrive je dio paketa Microsofta 365.
Odgojno-obrazovni djelatnici u RH (i većini Europe) imaju mogućnost prijave u Office 365 putem svoje službene adrese i na taj način ostvaruju pravo na besplatan spremnik od 1 TB u One Drive oblaku.
Slika 2. Izgled oblaka nakon prijave.
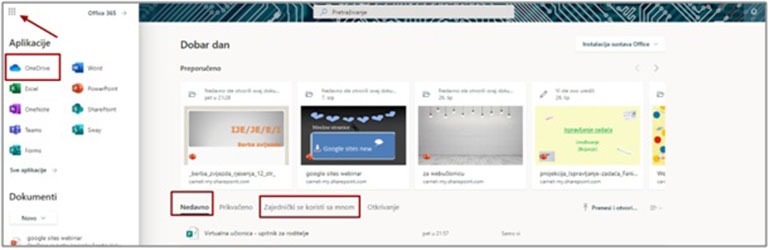
S lijeve strane nalazi se 9 malih kvadratića, kad kliknete na njih prikazat će vam se sve aplikacije koje imate u Office 365 paketu. Odaberete OneDrive, otvorit će vam se odmah prikaz zadnjih dokumenta koje ste stavili u oblak ili radili na njima, dokumenti koje ste podijelili s nekim itd.
Da biste mogli nesmetano raditi na dokumentima, a da se oni podižu u oblak, najbolje je preuzeti desktop verziju i kod spremanja dokumenta odmah ih spremiti u taj folder, a dokument će se sam prenijeti u oblak (nije potrebno posebno preuzimanje, niti postavljanje).
Slika 3. Izgled OneDriva personaliziranog (veličina foldera, izgled tj. boje)
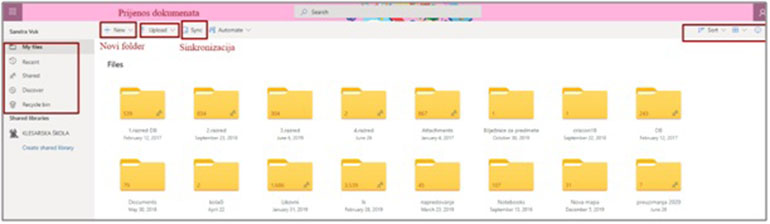
Ovdje je potrebno navesti tri stvari koje se nalaze na vrhu, iznad foldera, a to su:
a) + na kojem je moguće stvoriti nove foldere, stvoriti novi dokument, prezentaciju, anketu, ali i zalijepiti link
b) Upload – prijenos cijeli datoteka i dokumenata koje možete prenijeti sa svojih uređaja, usb-ova itd. (pripazite da nisu jako veliki jer tada opterećuju mrežu dok se prenose)
c) Sync – sinkronizacija dokumenata i sadržaja na računalu i oblaka. Ako dok radite neki sadržaj niste na mreži, tada je potrebno ponekad uključiti ovu opciju da on uskladi sadržaje s vašeg računala i oblaka.
Unutar jednog foldera možete stvoriti podfoldera koliko želite.
Kako dijelite sadržaj?
Slika 4. Dijeljenje sadržaja
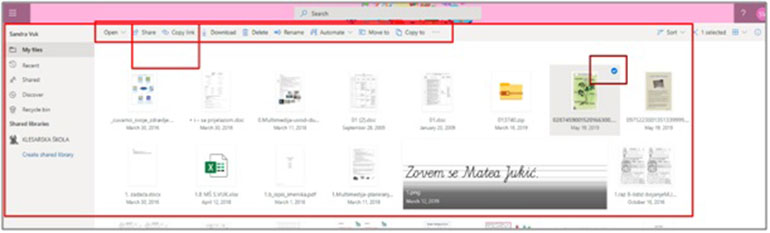
Sadržaj koji je u oblaku možemo preuzeti, možemo podijeliti i možemo pozvati suradnike da s nama rade na određenom sadržaju/dokumentu.
Slika 5. Opcije dijeljenja
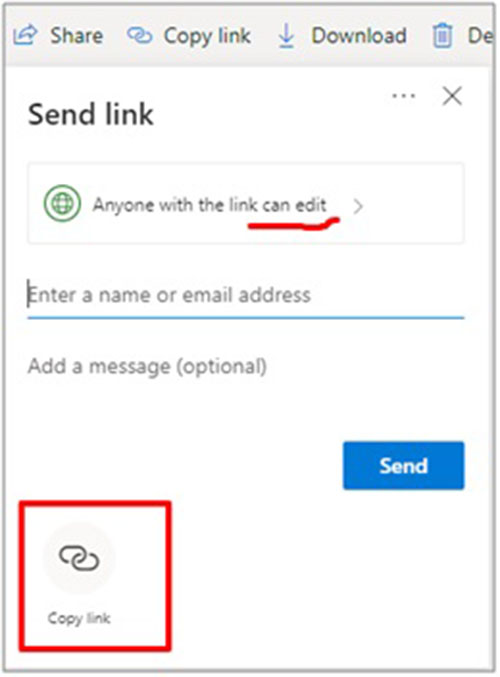
Link dijelimo s drugima ako rade u obrazovnom sustavu, dovoljno je upisati ime i ono će se pojaviti. I tu odabiremo opciju dijelimo li sadržaj ili dajemo i urednička dopuštenja da se uređuje zajednički sadržaj.
Na dnu je znak polegnute spajalice pomoću kojeg link možemo učiniti JAVNIM i podijeliti s kim želimo.
Možemo dijeliti jedan dokument/sadržaj, određeni folder, ali i cijeli OneDrive (što vam ne preporučam).
Moja preporuka je da koristite OneDrive kao veliki spremnik i da redovito radite sinkronizaciju dokumenta. Ako ste završili neku suradnju i više ne želite dijeliti pristup s nekim, prekinete link.
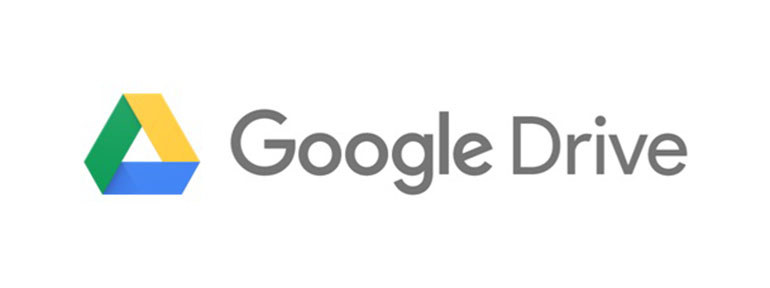
Google disk/drive je isto spremnik vrlo sličnih obilježja, veličine od 15 GB prostora. Za razliku od One Drive-a sav sadržaj izrađen u njihovim alatima ili pohranjen (kao Google Photos) ne ulazi u veličinu spremnika, nego samo sadržaj koji nije njihov što govori da je zapravo spremnik veći od 15GB. Primjerice već 10 godina sve fotografije svojih učenika i njihove projektne aktivnosti, likovne radovi, izlete itd. spremam u folderu Google Photos (točnije 765 albuma) koji u oblaku zauzimaju 0 MB!
Slika 6. Prijava u Google Disk/drive
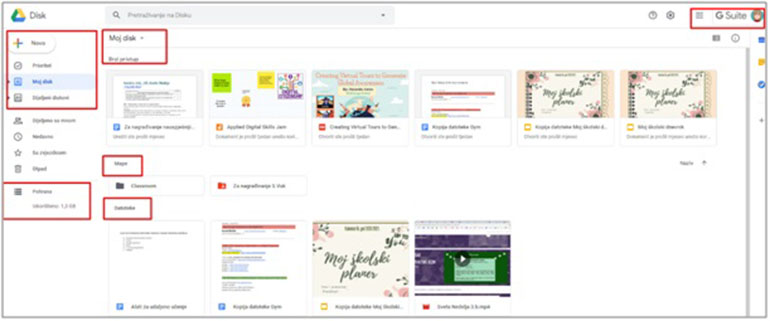
Izbornik svih sadržaja nalazi se s desne strane, a s lijeve strane nalazi se + za dodavanje sadržaja.
Princip rada je isti, sami stvarate foldere/mape, sami unosite dokumente, slike.
Google je sve svoje alate koji su dio DISKA razvio kao suradničke pa možete odmah dijeliti sadržaj ili zajedno surađivati.
Opcije dijeljenja:
a) svatko s vezom
b) samo pojedine osobe
c) javno kao pregledavač
e) javno kao suradnik (komentira, označava)
f) javno kao urednik
Slika 7. Dijeljenje sadržaja
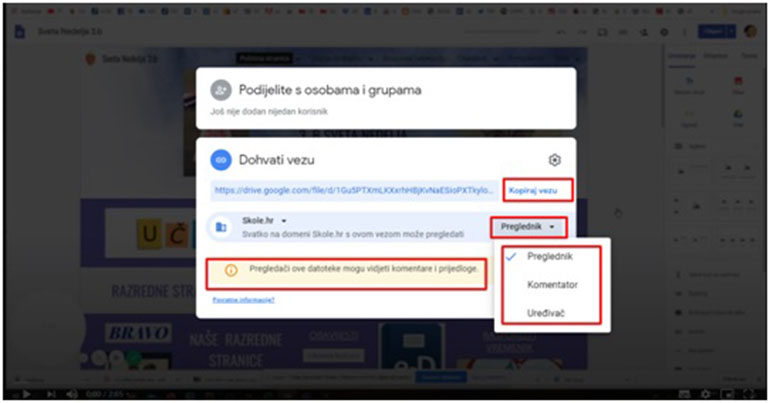
Sve sadržaje koje ste izradili u Google alatima odmah su se spremili na Google disku i nije ih potrebno dodatno spremati.
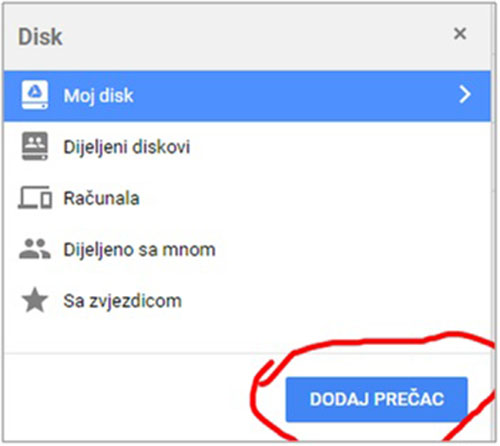
Slika 8. Prečac
Google je uveo i opciju shorcuta (prečaca) pa kad naiđete na dobar sadržaj izrađen u nekom od Google alata dovoljno je kliknuti na oznaku + pored oznake Drive-a i to se sprema u vaš oblak, ali ne zauzima prostor.
Slika 9. Dropbox
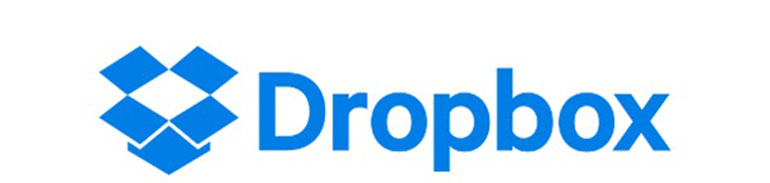
Dropbox je također oblak koji daje do 5GB besplatnog prostora. Ako svojim prijateljima pošaljete pozivnice (reklama) Dropbox će Vas nagraditi povećanjem Vašeg spremnika. Na taj način možete povećati spremnik do 10 GB. Spremnik se može povećati i povezivanjem više uređaja.
Dropbox izgleda kao spoj gornja dva oblaka i vrlo se jednostavno snaći u njemu.
Slika 10. Izgled Dropboxa
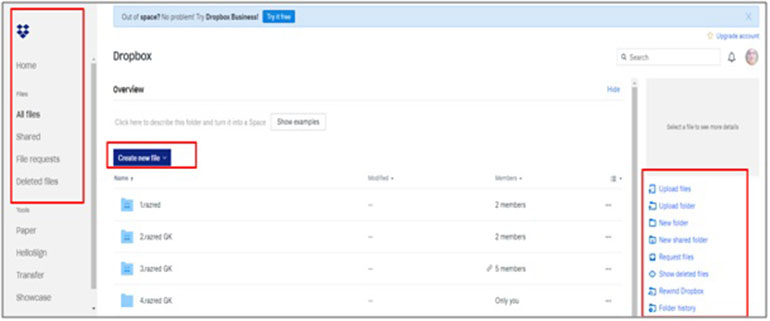
Stvarate vlastite mape i dokumente.
Dijelite na jednaki način kao i do sada objašnjena dijeljenja sadržaja (suradnici ili javni link).
Moja preporuka je da na kraju nastavne godine očistite računalo tako da sve smjestite u neki oblak koji je vama najjednostavniji za rukovanje i u kojem imate najviše prostora.
POSTOJE JOŠ MNOGI OBLACI KAO:
■ Box.net
Na Adobe Cloudu sam smjestila recimo sav sadržaj Sandrine učionice po razredima:
■ Piše: Sandra VUK ■ OŠ SVETA NEDELJA, SVETA NEDELJA ■ Mrežne stranice 4.b ■
■ Nastavak 1. ■ Digitalno učenje i digitalni alati
■ Nastavak 2. ■ Google Forms [obrasci]
■ Nastavak 3. ■ Google Forms – izrada kviza
■ Nastavak 4. ■ Izrada digitalnog Escape rooma [Kviza s ključem]
■ Nastavak 5. ■ Adobe Spark [1.dio]
■ Nastavak 6. ■ Adobe Spark [2.dio]
■ Nastavak 7. ■ Canva – uvod [izrada postera, pohvalnica…]
■ Nastavak 8. ■ Canva – prezentacije
■ Nastavak 9. ■ Digitalne ploče [1.dio] – Padlet
■ Nastavak 10. ■ Digitalne ploče [2.dio] – Linoit [Lino]
■ Nastavak 11. ■ Google sites New [Mrežne stranice 1. dio]
■ Nastavak 12. ■ Google sites New [Mrežne stranice 2. dio]
■ Nastavak 13. ■ Wordwall
■ Nastavak 14. ■ Wakelet
■ Nastavak 15. ■ Sway – prezentacijski alat Microsofta
■ Nastavak 16. ■Google prezentacije – uvod
■ Nastavak 17. ■ Google prezentacije – izrada interaktivnog slajda